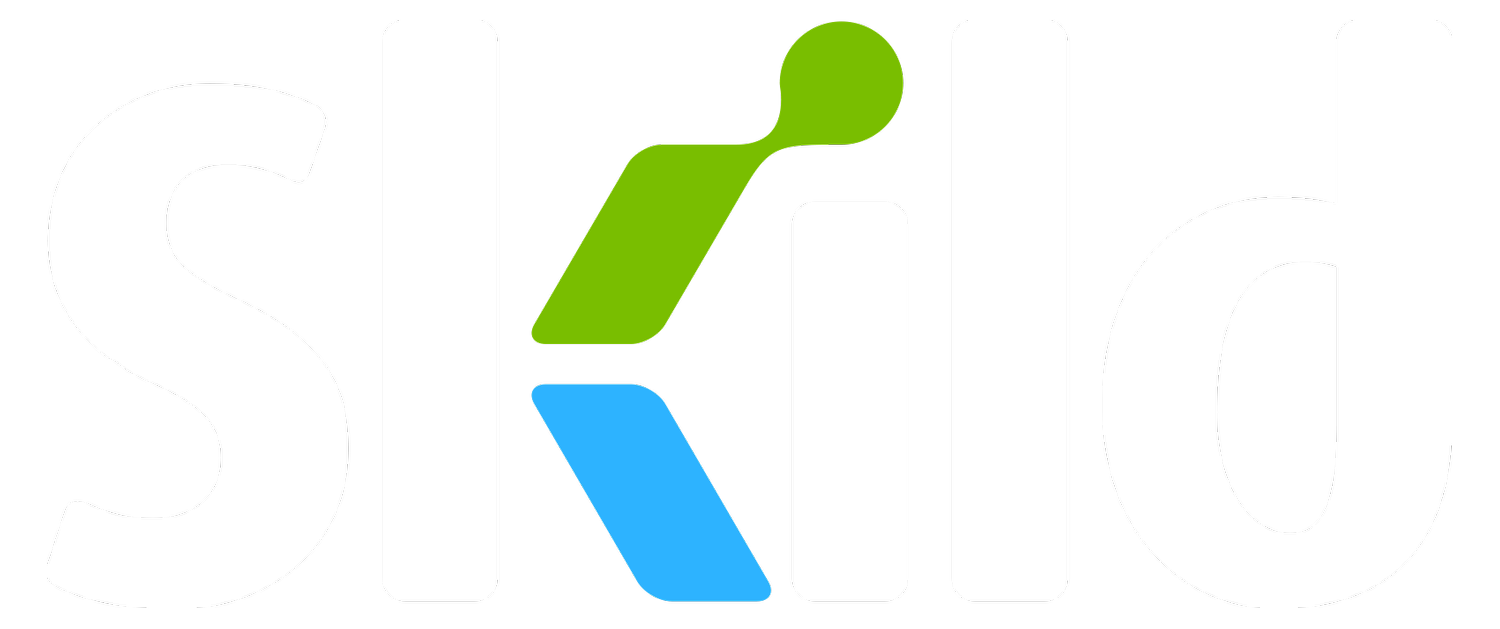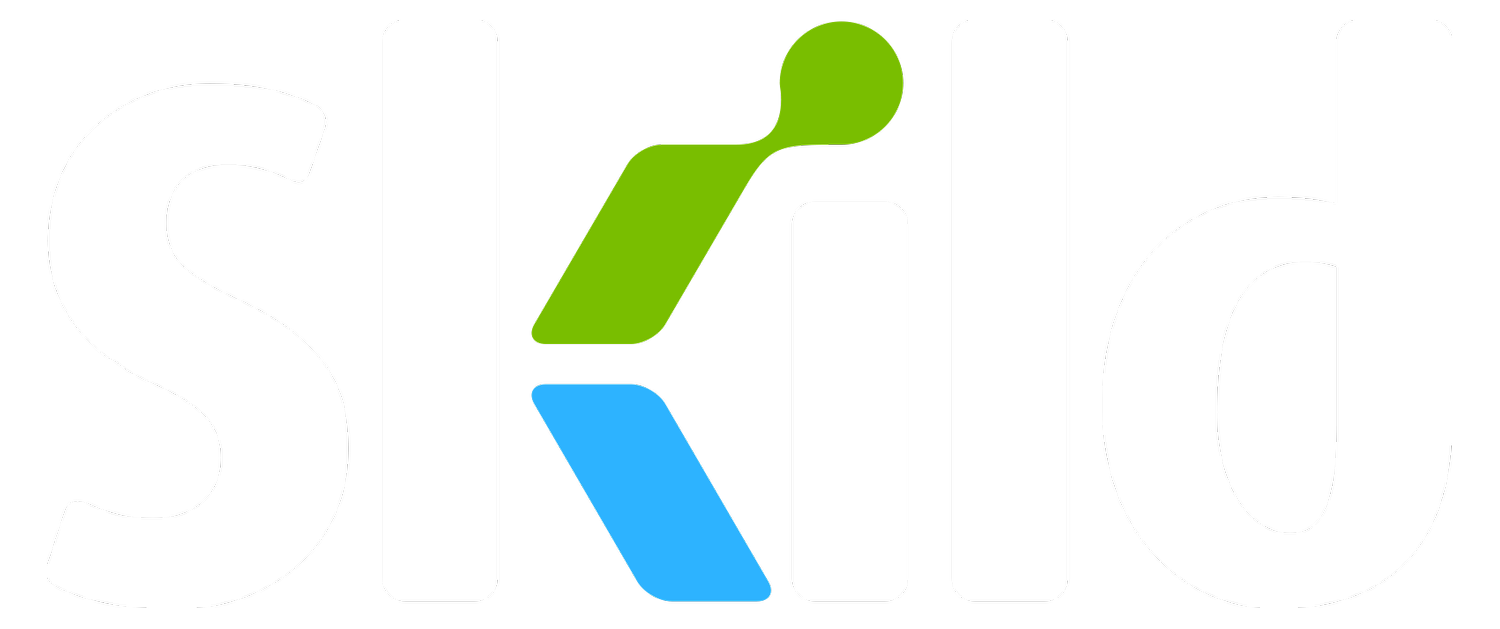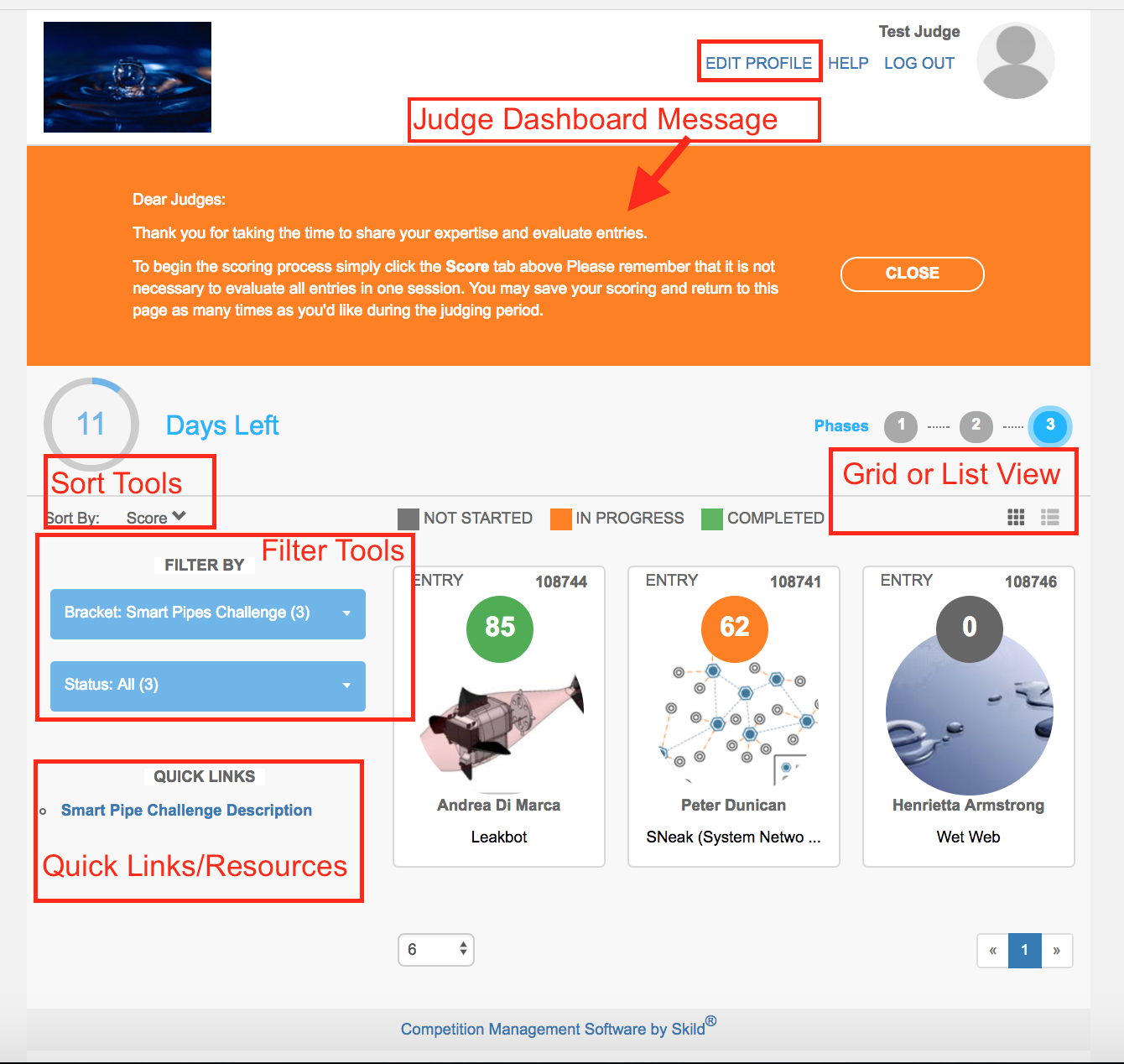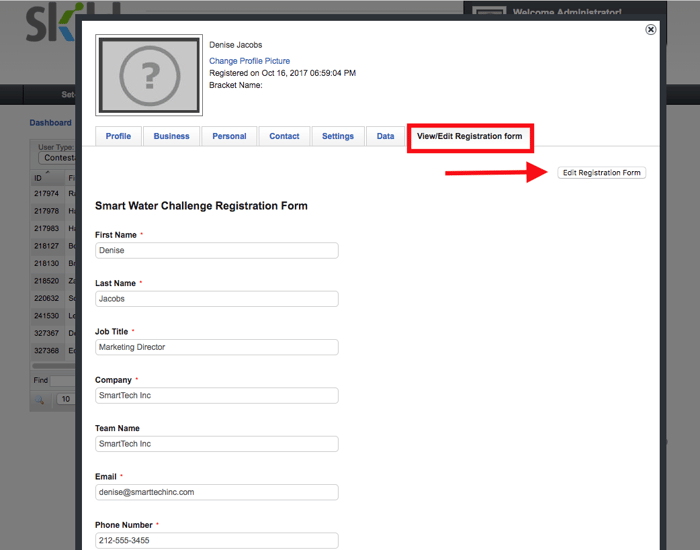Skild's new judging interface is here!
It’s finally here! We have launched our new judging experience. Our new look was designed to create a user-friendly experience for both tech-savvy and technical newbie users.
The benefits of the new judge user experience are:
Look & Feel: Fresh, modern design
Look & Feel: Larger area for viewing entries with the ability to toggle (show or hide) the scorecard
Ease of Use: Move from one entry to the next without having to go back to the Scoring Dashboard
Ease of Use: No need for a judge to save and close, the system will automatically save scores and comments. Autosave will run in the background every 60 seconds.
Layout: Quick Links (i.e. event docs, resources) for judges have been added to the main dashboard page.
Layout: Tooltips for scoring criterion are easier to find, helping judges to better understand how to score
Layout: Improved layout for judges to see other judges’ comments and scores (if turned on)
When a judge logs in, they will be taken immediately to the scoring dashboard. On the dashboard page, the judge will see:
A link to their profile page
The administrator’s Dashboard Message (from the CMS). The judge may close this after reading.
Quick Links
Sort/Filter/and View tools. Judges can view entries in list or tile mode, by scoring status, by bracket (aka categories), and in various sorting orders (score, name, etc.).
On the profile page, a judge can upload their photo or change their email address or password.
When a judge selects an entry, they are sent to the entry detail page. Our new design allows the judge to see much more of the entry application at one time. To view the scorecard, the judge will click the “Show Scorecard” link. Once an entry is scored, the judge can return to the dashboard or click “Next” to continue scoring the next entry.
Once the judge opens the scorecard, they will be able to see each criterion and criterion description. The ability to make comments, comments by criterion, and the ability to see other judges’ scores and comments will vary for each event, depending on how the administrator has set up the Visibility settings.
As in our previous version, criteria can be scored with either a range of numerical scores on a slider, or with a binary (yes/no, pass/fail) score. The total weighted score appears at the bottom with a notification alerting the judge if the scorecard has not yet been completed.
To see more information on a particular criterion, the judge can click the question mark next to the criterion title. This will open a pop up that displays the criterion’s weight as well as the low and high score titles.
In addition to the new Judging Application, we are also launching the following new features. The availability of these features may vary, depending on your plan.
Editable Contestant Registration Information
Sometimes the information that a contestant enters at registration may change over the course of a competition – for example, a phone number change, a job change, or an address change. While administrators have always been able to edit certain registration fields, now you can edit anything that has been entered on the registration form.
1. Go to Play/User Management. Find the user whose information you’d like to change and click the magnifying glass under the Actions column on that user’s row.
2. In the pop up that appears, click on the “View/Edit Registration Form” tab. To edit, click the “Edit Registration Form” button, and then change the desired information.
3. When you have completed editing the information, click the “Submit” button at the bottom of the form.
- Previous Entry Viewing
An event with multi-phase entries is an event where contestants enter some information in one round of scoring, and then add additional information in a different round. It’s common that administrators would like the later round judges (or just the administrators themselves) to be able to see some of the information in the earlier entries. We now have a tool that allows us to transfer information from one entry form into the entry form of another phase. This does require additional work and must be planned prior to the event set up. Please speak with Client Services for more information.
Team ID Search
As our competitions continue to grow, it becomes more likely that teams may have the same or similar names. In order to help administrators ensure that they are communicating with the correct team, we have added “Team ID” to the list of searchable variables in User Management/Teams. The team ID will always be displayed at the top of the entry form in Manage Entries, and it remains the same throughout the competition.
1. Locate the Team ID on the Entry Form under Play/Manage Entries.
2. In Play/User Management search by Team ID. When you have found the correct Team ID, you can click on the magnifying glass in the Actions column to see all of the details for that team.
- Internet Explorer User Warning
Skild is no longer supporting Internet Explorer. As we continue to upgrade and improve our system, there will continue to be conflicts with IE, as Microsoft will be focusing their support on Edge. We strongly recommend that users find an alternate browser to use with Skild for the best experience. We have had setup instructions for IE users for some time, but we have made them more prominent now.
A user visiting the site on IE will now see the large yellow modal as below.
If the user must use IE, they can click on the modal for directions on how they can adjust IE settings to make it more compatible with Skild.